- ビジネスに関する時事情報
- デジタル化・IT化によるビジネスの自動化・効率化
- ホームページ作成
- ビジネス効率化に有効な情報機器の紹介
- デジタルマーケティング
- ロボット・IoT・AI (人工知能)・その他
【運営元】株式会社ダークマター
【その他】プライバシーポリシー
こんにちは。
GメールやGoogleカレンダーなど、有料無料問わずGoogleのサービスをお使いの方は多いですね。
今回は、スプレッドシート、ドキュメント、スライドをより便利に、そして効率的に作業が進められる「データ探索」機能をご紹介します。
知っておいて損はない機能ですので、「データ探索って何?」という方は、ぜひお読みください。
以前はマイクロソフトのOffice製品をお使いの方がほとんどでした。
でも近年はGoole製品をお使いの方が増えてきています。
ちなみに、弊社でもGoogle製品を積極的に活用しています。
Google製品は、次の表のようにOffice製品と互換性があることはよく知られていますね。
| グーグル | マイクロソフト | |
| 表計算 | スプレッドシート | Excel |
| 文書作成 | ドキュメント | Word |
| プレゼンテーション | スライド | パワーポイント |
では、Google製品には、AI(人工知能)が搭載されていることをご存じでしょうか。
それが今回ご紹介する「データ探索」です。
AIと聞くと難しそうに感じてしまうかもしれませんが、ボタンをクリックするだけで使える機能なので、抵抗感を取り払ってお試しいただきたいと思います。
ここから、より具体的に、どんなことができるのかツールごとに確認していきましょう。
スプレッドシートに搭載されている「データ探索」を使うと、表の書式を提案してくれたり、グラフや分析結果を自動で表示してくれます。
【データ探索の使い方】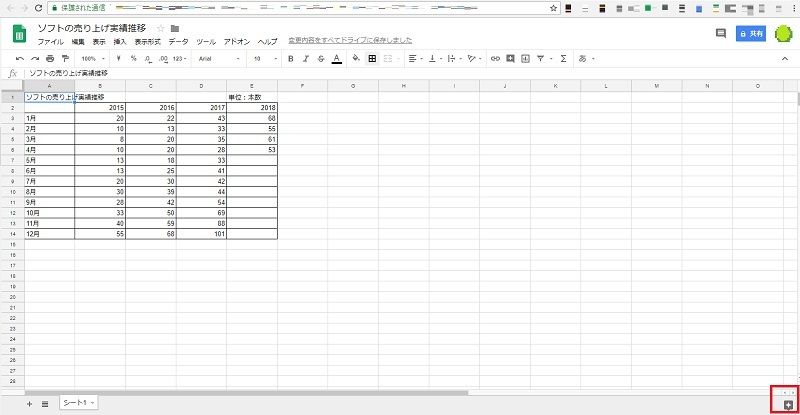
画面右下にある「データ探索」ボタンをクリックするだけです。
書式について
提案された表示形式の中から、適用したいものをクリックするだけで、簡単に見栄えの良い、分かりやすい表になります。
気に入った候補がない場合は、「編集」をクリック、色などを変えることが可能です。
グラフと分析について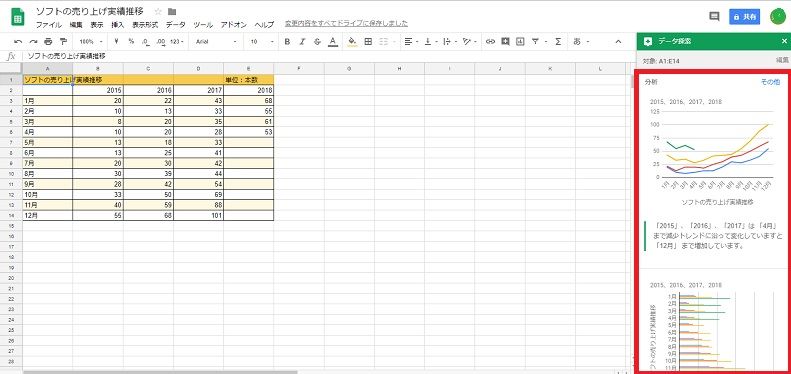
Googleがデータを元にて、グラフの提案と分析を行ってくれます。
予め範囲を選択しておくと、その選択範囲に関する分析が行われ、特に指定しなかった場合はカーソルのある位置に基づいて分析してくれます。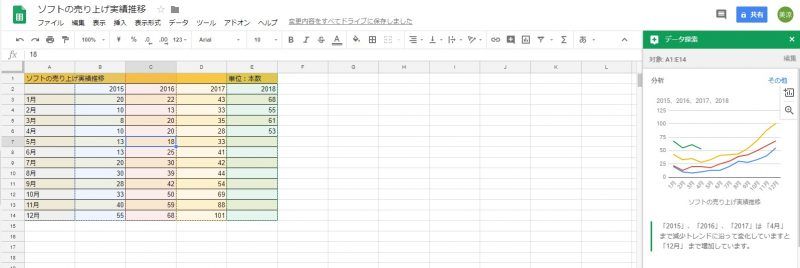
グラフにマウスを当てると、どのデータがグラフに使用されているのか一目瞭然。
今回だと2015年のデータはグラフの凡例の色と同じ「青」、216年は「赤」、2017年は「黄色」、2018年は「緑」でハイライトされます。
エクセルやスプレッドシートに慣れていない方にも、分かりやすいと思います。
グラフをドラッグアンドドロップすると、シートにグラフを挿入できます。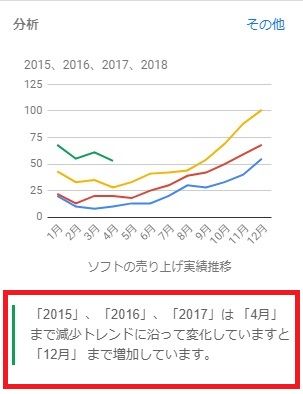
分析までしてくれますよ。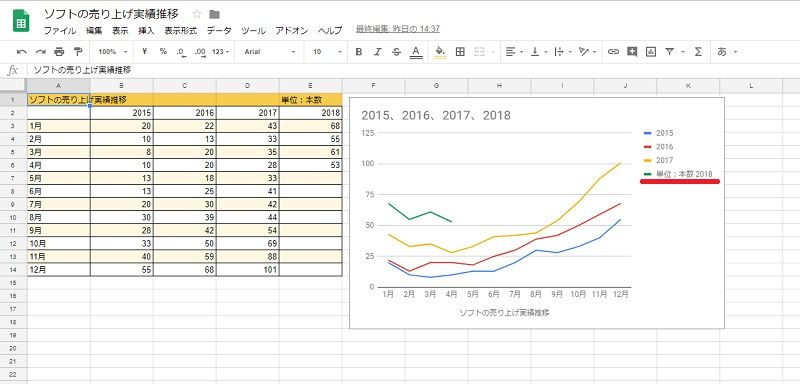
今回だと「2018」となるべきところが「単位:本数 2018」となっているなど、必ずしも完璧ではありませんが、一からグラフを作るよりも簡単です。
そしてエクセルが苦手な人にとって、この機能はとても心強い味方になるでしょう。
▼Googleヘルプ:スプレッドシートでグラフと分析情報の候補を表示、使用する
Googleドキュメントの「データ探索」もスプレッドシート同様、右下のボタンをクリックすると利用できます。
サンプルに用意したドキュメントは、当ブログの人気記事のひとつです。
「データ探索」をクリックした結果がこちら。
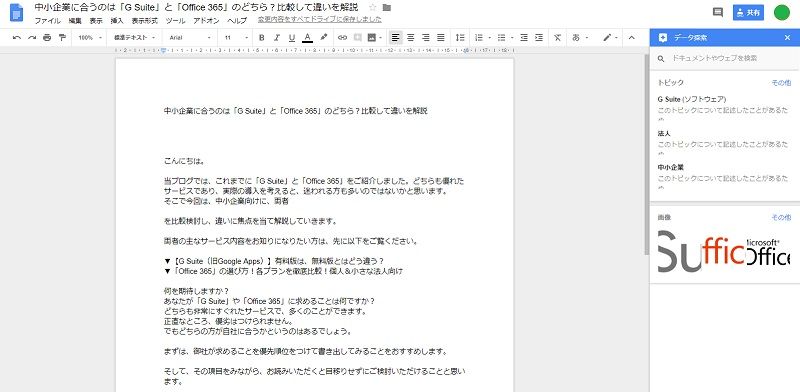
インターネット上から資料に合う画像を提案してくれます。
今回だと、「G Suite」「Office 365」のロゴの提案がありました。
ここで提案される画像は「改変後の再利用が許可された画像」で、著作権侵害の心配はいりません。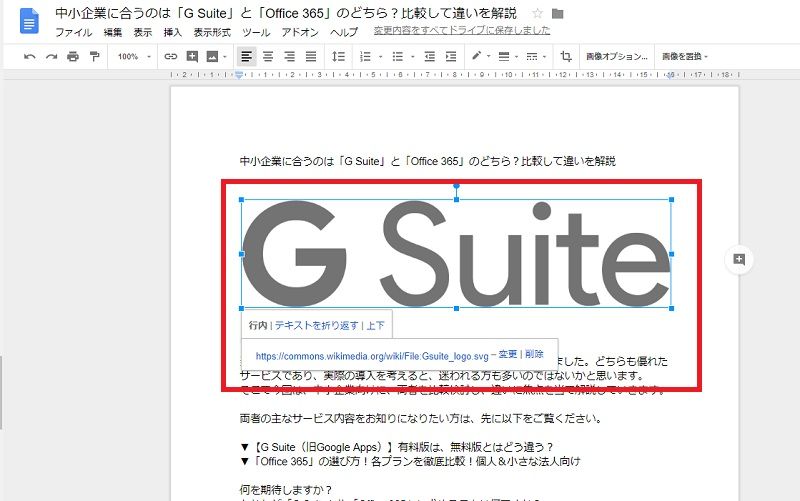
画像にカーソルを合わせると「+」マークが表示され、「+」をクリックするとドキュメントに画像を挿入できます。
そして、ドキュメントに画像を挿入すると、画像の出展URLが表示されますので、念のため画像の出典は確認しておいたほうが安心ですね。
このURLは変更したり、削除したりすることもできます。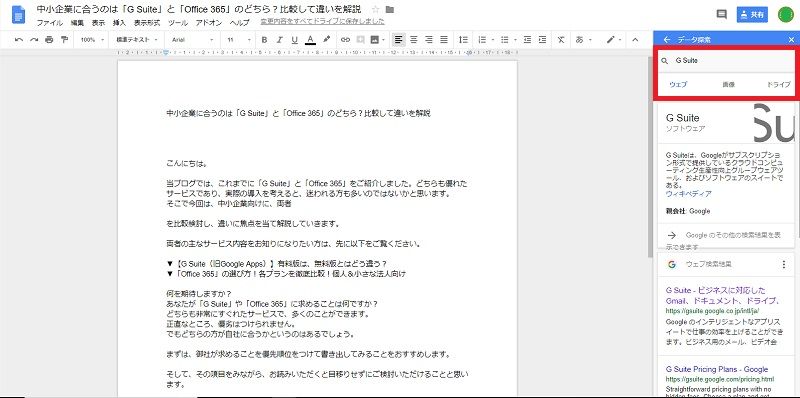
検索ボックスにキーワードを入れると、ドキュメント内にウェブ検索、画像検索、ドライブ内の検索結果を表示させることが可能。
提案された画像の中に良いものがなかったときは、画像検索で探すと、他の候補も出てくるので、試してみるといいでしょう。
▼Googleヘルプ:ドキュメントでコンテンツの候補を表示、使用する
Googleスライドの「データ探索」のボタンも画面右下です。
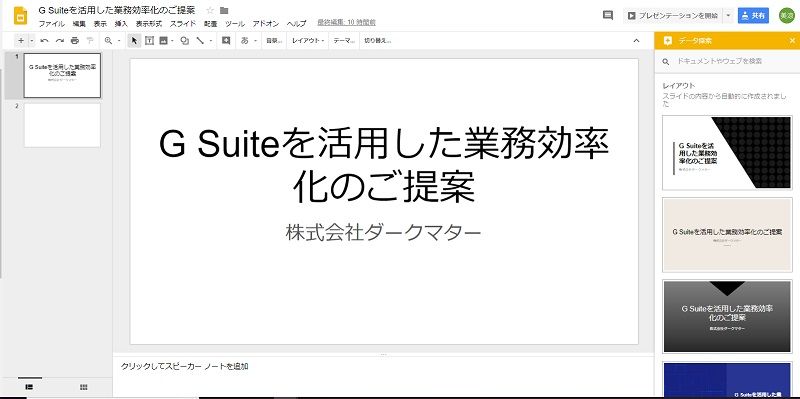
「データ探索」ボタンをクリックすると、レイアウトの候補が表示されます。
気に入ったレイアウトをクリックすれば、適応できます。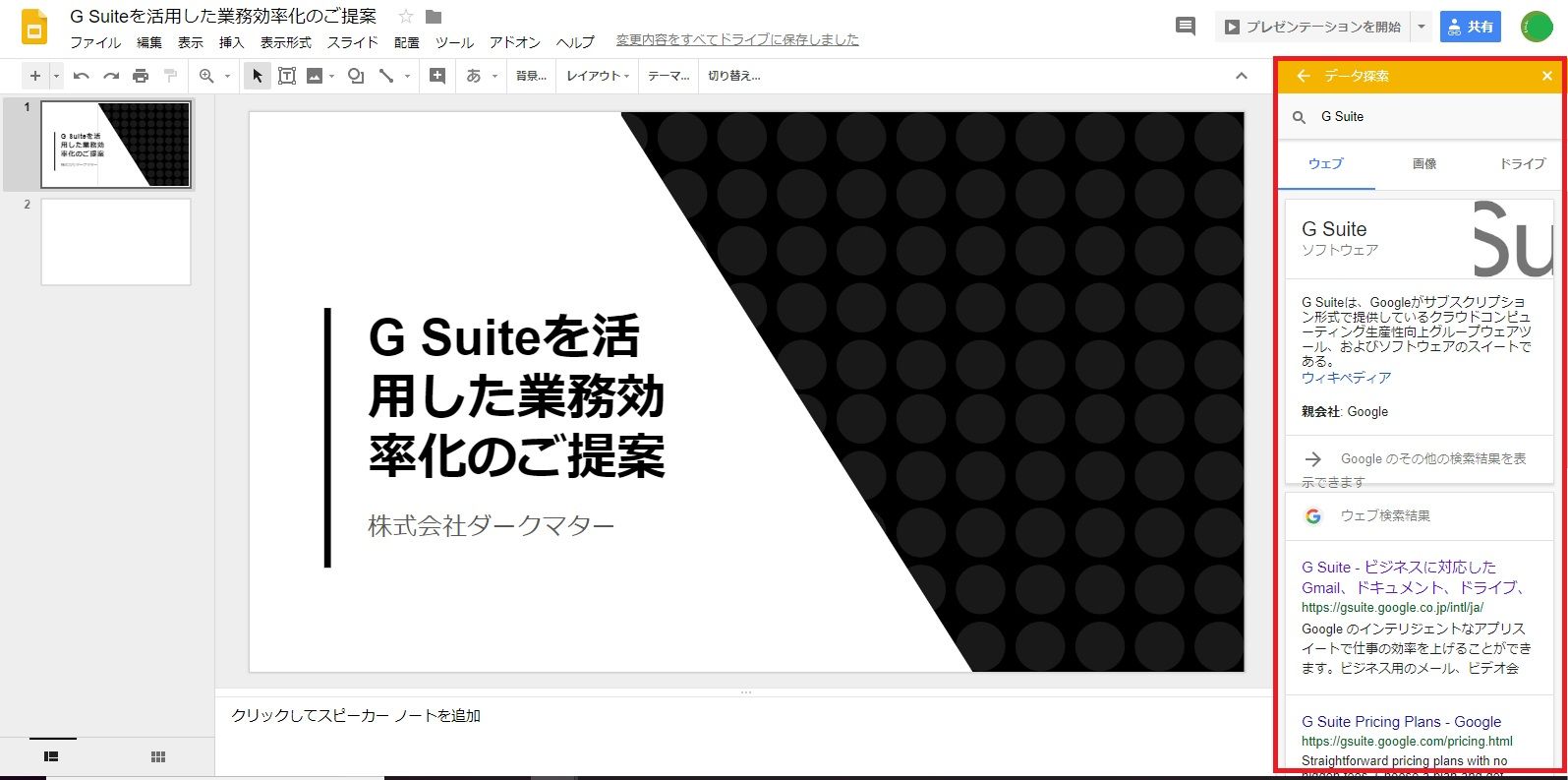
またドキュメントと同様に、検索ボックスにキーワードを入れて情報を検索することも可能。
画像検索を使えば、スライド作りに必要な画像を探すのも簡単です。
レイアウトの候補が表示されないときは、Googleヘルプによると
とのことです。 ▼ Googleヘルプ:プレゼンテーションでレイアウトの候補を表示、使用するレイアウトの候補が表示されるようにするには、次のようにします。
- スライドのデフォルトのテーマやレイアウトを使用する。
- スライド内のテキストの量を減らす。
- スライドから図形を削除する。
- すべての画像のサイズを 100×100 ピクセル以上にする。
今回は以上になります。 当サイトでは、他にもG Suiteに関する情報を発信しています。
ご興味があるようでしたら次のページの下部に目次を入れていますので、ぜひご覧ください。
弊社では、お客様が抱える問題・課題に応じて、解決策をご提案し、サポートいたします。
特定の業者ではなく、中立的な立場であるからこそ、より最善のご提案ができるのだと考えています。
困ったことがあったときに、「ちょっと聞いてみよう」と思ってもらえるような存在になれたら幸いです。
当社だけで解決できない問題については専門家とチームを組み解決に努めます。
【運営元】株式会社ダークマター
【その他】プライバシーポリシー